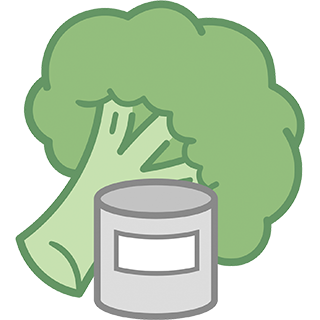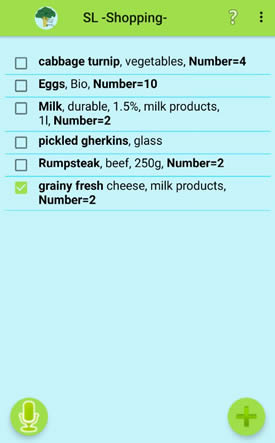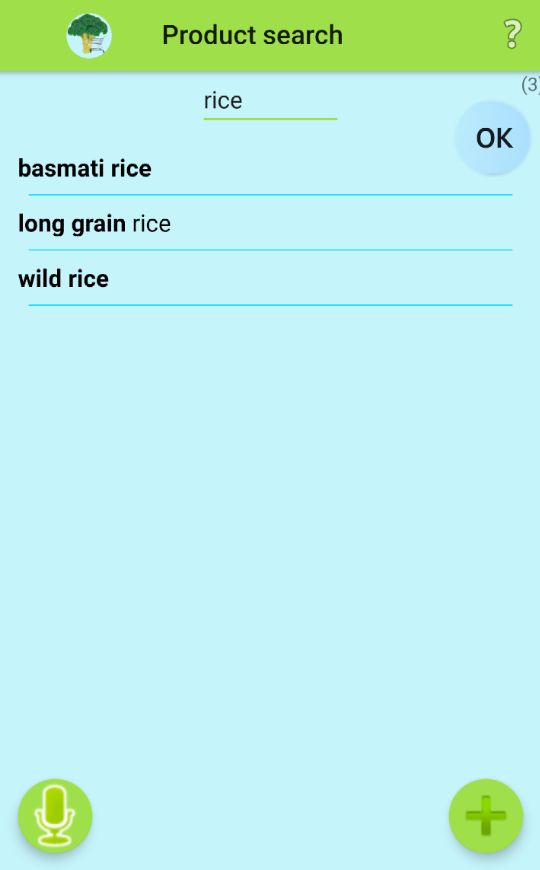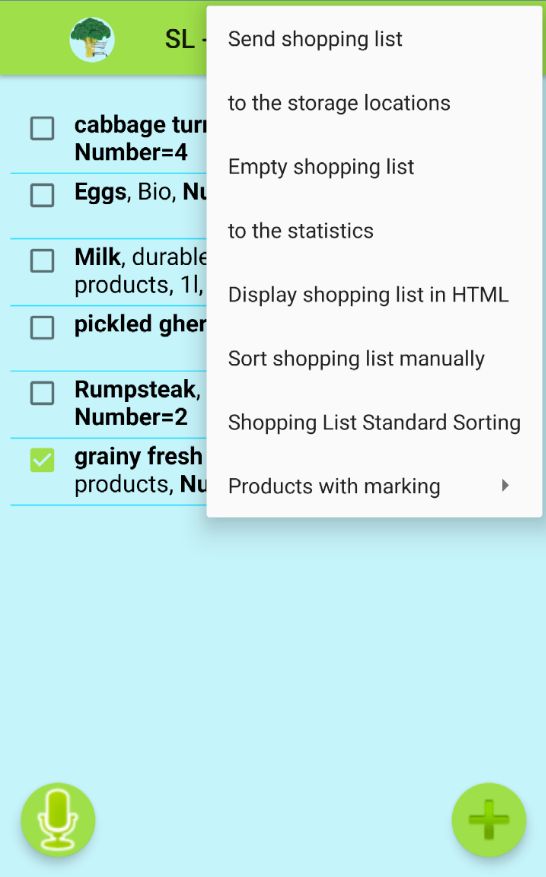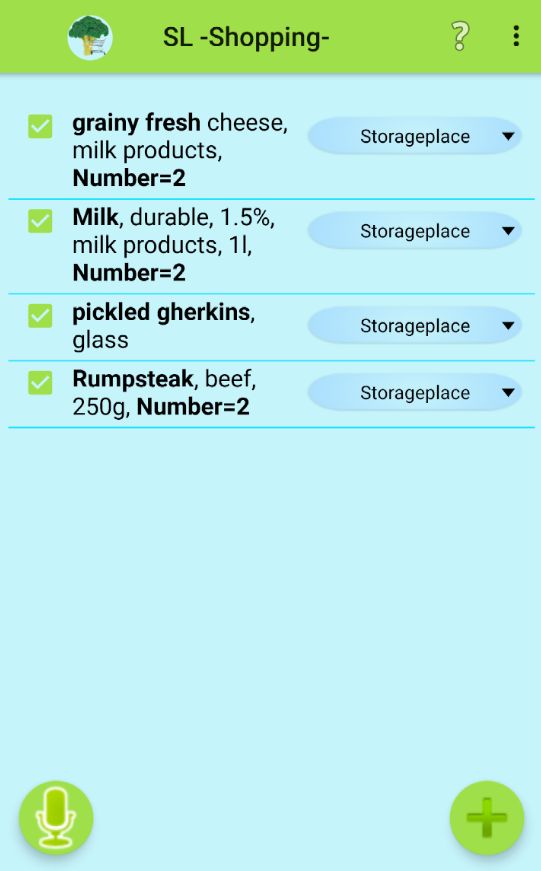Shopping lists
There can be any number of shopping lists, which can also be configured to 2 levels if required.
A special shopping list is the standard shopping list with the fixed name -Shopping- . This shopping list cannot be renamed, deleted or configured to 2 levels. It is used when simply clicking the Purchase button while editing a product or stock without explicitly specifying a shopping list.
Otherwise, the configuration and selection of a shopping list is identical to other 2-step elements.
For simplification, when selecting 'Shopping lists' in the basic menu, the content of the standard shopping list is displayed immediately if no other shopping lists exist. Otherwise all shopping lists will be presented for selection.
For each top level shopping list except the default shopping list, a order of categories can be defined using a menu selection item during configuration. If then the shopping list is sorted by categories, the defined order of the categories is taken for this. This allows you to flexibly specify the order of the elements of the shopping list. If you then create a separate shopping list per store with category order, you can easily arrange the elements in the order in which you pass them in the store.
.The content of a shopping list (if it is not empty) usually contains a number of products in the following form :
The products are sorted in the 'normal' order by place of purchase and alphabetically within this order.
The boxes on the left can be ticked to indicate that the product has already been purchased (i.e. is in your shopping cart). Such an already purchased product will not be removed but moved down in the list (possibly into the no longer visible scrollable part), so that the products still to be purchased remain in the upper part. If the checkmark is removed, the product moves upwards again. This allows you to keep track of what is still to be bought, especially with longer shopping lists, without losing control over the entire purchase.
The Button ![]() opens the Product search window, and a new product can be added to the shopping list by searching for a product name.
opens the Product search window, and a new product can be added to the shopping list by searching for a product name.
The same thing happens with the button ![]() except that the search for the product is carried out directly by voice input:
except that the search for the product is carried out directly by voice input:
Whether with the keyboard or with voice input - only a partial term needs to be entered for the search, then all products to which the partial term applies are displayed. If only 1 or 2 characters are entered, these must be at the beginning of the product designation, starting from 3 characters the search term can stand somewhere in the product designation.
If the search results in only one product, this product is immediately added to the shopping list.
If you see the product you are looking for in the list (possibly after scrolling), you can simply click on it and the product will be added to the shopping list.
If you click on ![]() the search is repeated with a new term by voice input.
the search is repeated with a new term by voice input.
Clicking on![]() defines the entered term as a new product and inserts it directly into the shopping list without further additions.
defines the entered term as a new product and inserts it directly into the shopping list without further additions.
When you click on ![]() the entered term is defined as a new product and the corresponding product input mask is displayed immediately, in order to be able to define further properties such as quantity, number, place of purchase, etc. before adding it to the shopping list.
the entered term is defined as a new product and the corresponding product input mask is displayed immediately, in order to be able to define further properties such as quantity, number, place of purchase, etc. before adding it to the shopping list.
A click on ![]() opens the menu of the shopping list:
opens the menu of the shopping list:
- Send Shopping List causes the shopping list to be sent as an HTML file via WhatsApp or email to someone who is supposed to shop but does not have the app or is not in the same group with the sender.
- to the storage locations enables the convenient transfer of products already purchased to the associated storage locations
- Clear shopping list removes all items from the shopping list. If there are any unpurchased items in the list, they will be moved to the spare shopping list -Spare-, so you can't accidentally lose your shopping list on the go.
. - in the statistics transports all purchased products of the shopping list to the statistics of the purchased products
- Display shopping list in HTML creates an HTML file, which is displayed immediately, just like when sending the shopping list.
- Export EK list as CSV file creates a CSV file, which can then be sent or saved to Google Drive
, for example. - Sort Shopping List provides a submenu for sorting the shopping list :
- Default sort restores the default sort, i.e. sorted by purchase location and alphabetically within a purchase location (even after re-inserting products this sometimes makes sense)
. - by category sorted alphabetically by purchase location, within purchase locations by category, and within categories by subcategory. If a category order is defined for the shopping list (for Pro version), this will only sort by this predefined order - regardless of the purchase location.
- By subcategories sorts strictly by the (sub)categories stored in the products.
- Products with marking provide a list of products that have a certain marker, from which you can insert them directly into the shopping list by clicking on them. This is helpful, for example, if you have marked certain products that you want to buy again on a weekly basis.
When the products are transferred to the associated storage locations, the purchased products are listed in the following form: