Detailsearch
The 'Detailed search' is used to search in detail for several combined criteria :
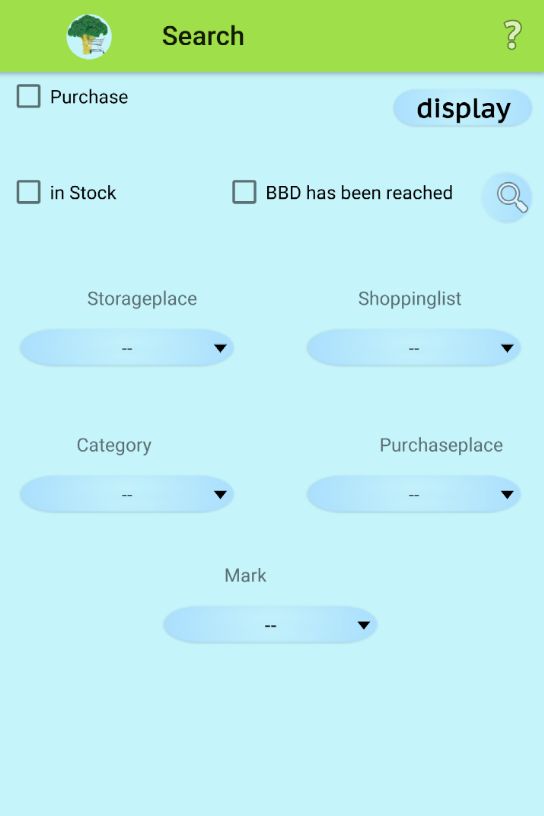
Here, after clicking 'show', the matching items that meet all the specified search criteria are displayed. If 'in stock' was checked, the matching stocks, otherwise the matching products.
If the selection function is activated in the settings, there is still a checkbox 'selected' here, with which you can limit the matching elements to the selected elements.
For example, if the 'Category' button is used to search for a specific category that contains subcategories, the submenu belonging to the category will appear (here as an example category meat) :
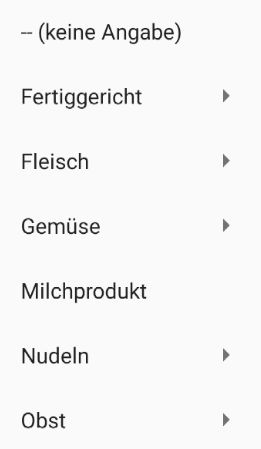
|
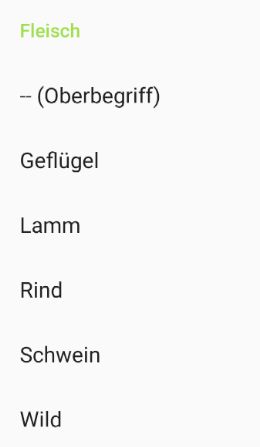
|
If you click on '- (generic term)', you will not search for a specific subcategory, but all subcategories that belong to the category will be included, so you will search for 'any meat'.
For the Pro Version :
In the menu of the detailed search additional controls are available, which allow the combination of several search functions as well as automatically switch on the selection selection and create a selection :
- new selection deletes a possibly already existing selection of selected items and creates a new one from the found items
- Extend selection adds the newly found products / supplies in addition to the already selected ones
- Restrict selection leaves only the found items in the already selected ones
- Remove from selection removes the newly found elements from the already selected ones
In this case, the search operation is performed immediately, and the number of resulting currently selected elements is displayed in brackets in the upper left corner, but the list of found ones is not displayed immediately. This way you can directly perform another search operation and expand or narrow down the found elements.
If one of these menu items is selected, the checkbox 'selected' is also automatically checked for further searches. Pressing 'show' will then display the list of selected items.
Example: you search for all supplies that have either the storage location 'Wine rack' or the category 'Wine':
- Set storage location 'Wine rack' -> menu -> 'new selection'.
- Set storage location '--', set category 'wine' -> menu -> 'extend selection'.
With this selection you can not only search, but also directly use the mass editing.
If you have purchased the option for additional fields, you can use additional search functions for stocks.
Under Field name for text search you can use the drop-down list to select one of all field names whose field content is to be included in the search. There are some special features that go beyond the normal search :
- for selection fields like e.g. the storage location, partial terms can be searched here (so if you have storage locations like 'basement shelf', 'kitchen shelf' etc. you can also search for 'shelf' here.
- also in 'description' as well as 'remarks' you can search for partial terms here
- all defined additional fields can also be used to search for partial terms. The content '*' means 'any content in the field' when searching. If the search string starts with a '!', an exact search is performed and not an abbreviated search as normally.
- Number fields like 'Price', 'Quantity', 'Number', 'BBD' as well as additional fields defined as number field or date can be searched for number contents in addition to the textual search for complete contents. For this purpose, the 1st character of the search must be a '<', '=' or '>'. Then the contents are compared numerically during the search. In the 'Price' field, the search value '<1,5' means the search for a stock whose price is less than 1,50. For number comparisons, it doesn't matter here whether the notation is stored with decimal point and decimal places or not (therefore, specifying '=1' may be different from just '1', since only complete text comparisons are performed for the latter). For number searches, strings after the number (e.g. the unit for 'quantity') are ignored. The specification '=0' would find '0' as well as '0,0' as well as an empty field.
Example: you are looking for a stock from the category 'Wine', which does not have the partial term 'sour' under 'Remark':
- Set category 'Wine' -> Menu -> 'New selection'.
- Set category '--', set field name 'Remarks', field content = 'sour' -> menu -> 'Remove from selection'.
Example: you are looking for a stock from the categories 'red wine' or 'white wine' whose vintage is older than 2010 :
- Set field name 'category', field content = 'wine' -> menu -> 'new selection'.
- Set field name additional field 'vintage', field content = '<2010' -> menu -> 'limit selection'.
